فلش دیسک ها این روزها بخاطر سرعت بالا و قابلیت حمل آسانی که دارند، بسیار محبوب شده و مورد استفاده قرار می گیرند. مهمترین قابلیت فلش دیسک ها، ذخیره سریع و امکان بازیابی آسان اطلاعات است. فایل هایی که توسط این دیسک های فلش جابجا می شوند، در اکثر مواقع ممکن است اطلاعاتی محرمانه را شامل شوند. پس لازم است برای حفاظت از این اطلاعات ابزارهایی را مورد استفاده قرار داد.
تعدادی از کول دیسک ها راه حل های نرم افزاری و سخت افزاری برای حفاظت از اطلاعات دارند که از جمله آنها می توان به قفل خودکار، رمزگذاری خودکار و یا شناسایی اثر انگشت اشاره کرد. اما نرم افزارهایی نیز وجود دارند که به طرق مختلف امنیت را برای دیسک های فلش به ارمغان می آورند. در این میان، یکی از راه های مطمئن برای حفاظت از اطلاعات فلش دیسک ها، گذاشتن رمز عبور بر روی این رسانه های ذخیره سازی، است. نرم افزار USB Flash Security با امکانات مختلف و کاربردی جهت گذاشتن رمزعبور بر روی دیسک های فلش، انتخاب خوبی برای شما است. در ادامه درباره امکانات این نرم افزار رایگان پرداخته شده است.
برای دانلود این نرم افزار، به آدرس زیر مراجعه نمایید:
صفحه دانلود USB Flash Security
توجه: در آدرس بالا، چندین لینک دانلود از نسخه های مختلف این برنامه وجود دارد، که آخرین نسخه که نسخه رایگان این برنامه نیز هست، برای دانلود توصیه می شود.

پس از دانلود فایل مربوطه، لازم است آن را از حالت فشرده (zip) خارج کنید تا به فایل اجرایی برنامه برای نصب آن دسترسی پیدا کنید. (برای خارج کردن از حالت فشرده از نرم افزارهای WinRAR ،Winzip یا 7zip استفاده نمایید.)


نصب برنامه
برای آغاز مراحل نصب کافی است بر روی آیکون برنامه دوبار کلیک کنید.

سپس مراحل نصب را طی کرده و در آخرین مرحله بر روی close کلیک کنید تا نصب برنامه به پایان برسد.


اجرای برنامه
پس از نصب برنامه چنانچه فلش دیسک به کامپیوتر متصل نیست، آن را به کامپیوتر خود وصل کرده و با مراجعه به محلی که نرم افزار را نصب کرده اید آن را اجرا نمایید.

نکته: در صورتی که آدرس نصب برنامه را تغییر نداده باشید، می توانید جهت اجرای آن به آدرس زیر مراجعه کنید:
C:\Program Files\KASHU\UsbEnterVer.3.2.1
و سپس فایل UsbEnter.exe را اجرا نمایید.
پس از اجرای نرم افزار با پنجره ای شبیه زیر مواجه می شوید که در آن درباره نرم افزار و امکانات آن توضیحاتی قرار داده شده است. برای اینکه در دفعات بعدی با این پنجره مواجه نشوید، تیک مشخص شده در تصویر را بگذارید و کلید OK را در بالای پنجره کلیک کنید.

این برنامه به صورت خودکار کلیه درایوهای کامپیوتر شما را به همراه فلش دیسکی که به آن وصل است شناسایی می کند و شما می توانید بر روی درایوی که نیازمند محافظت است، رمز عبور بگذارید.
نصب رمزعبور بر روی درایو
برای این کار برای گذاشتن رمزعبور بر روی هر یک از درایوها، روی تب آن کلیک کنید و کلید Install را کلیک کنید.

با کلیک بر کلید Install، در پنجره ای جداگانه، اخطاری به شما داده می شود که از نصب رمزعبور بر روی درایو مورد نظر، اطمینان حاصل کنید.
نکته مهم: توجه کنید همه اطلاعات درایوی که قصد نصب رمزعبور بر روی آن را دارید، پس از تایید درخواست نصب، پاک خواهند شد. پس در صورتی که به اطلاعات دیسک فلش خود احتیاج دارید، قبل از طی این مرحله از آنها یک کپی تهیه و در درایوی دیگر نگهداری کنید.

در صورتی که از نصب رمزعبور مطمئن هستید، بر روی OK در پنجره بالا کلیک کنید.
پس از تایید، در کادر محاوره ای، شبیه تصویر زیر اطلاعات رمزگذاری درایو مربوطه از شما خواسته می شود. در این مرحله رمز عبور مورد نظر، کلمه ای که یادآور رمز عبور مربوطه است و نوع رمزگذاری از شما خواسته می شود. پس از وارد کردن اطلاعات مربوطه و انتخاب نوع رمزنگاری با کلیم بر روی OK آنها را ذخیره کنید.

توجه: دقت کنید که اطلاعات این مرحله بسیار مهم هستند و لازم است رمزعبور انتخابی در محلی امن قرار دهید. برای این کار، استفاده از نرم افزارهای مدیریت رمزهای عبور همانند LastPass و KeePass پیشنهاد می شوند.
چند ثانیه پس از کلیک بر روی OK در قسمت تنظیمات رمزعبور، در پنجره ای شبیه زیر، تایید نهایی نصب بر روی درایو مربوطه از شما خواسته می شود. پس بر روی OK کلیک کنید.

پس از تایید، نصب رمزعبور و تنظیمات مربوطه بر روی درایو انجام می شود.

همچنین نام درایو نیز به USBENTER تغییر می یابد که نشان دهنده آن است که درایو توسط رمزعبور حفاظت می شود.

بدین ترتیب دفعه بعد فلش دیسک خود را در هر کامپیوتری با این شکل و نام خواهید دید.

همچنین قبل از باز شدن درایو، در یک کادر محاوره ای مشابه زیر، از شما رمز عبور درخواست می شود.

چنانچه فردی قصد باز کردن بدون اجازه درایو شما را داشته باشد، راهی به جز وارد کردن رمز عبور صحیح نخواهد داشت. و با وارد کردن رمز عبور اشتباه، با پنجره زیر مواجه می شود.

استفاده از این نرم افزار رایگان و کاربردی برای شما که اطلاعات مهمی را بر روی کول دیسک یا دیسک فلش خود به همراه دارید، توصیه می شود. و البته لازم به ذکر است که فراموش کردن رمز عبور، به مثابه خداحافظی با اطلاعات روی درایو شما است، پس نسبت به نگهداری رمز عبور نیز دقت لازم را مبذول دارید


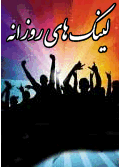
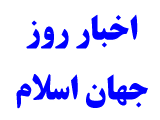

من روی یک فلشم رمز گذاشته ام
حالا میخوام رمز رو بردارم و کلا نرم افزار رو پاک کنم و فلش به حال عادی برگرده
هرکاری میکنم نمیشه
راهنماییم کنید
سلام دست گلت درد نکنه امیدوارم هرچی ازخدامیخوای بهت بده دست مریزار یدونه ای
thanks for your leading
tashakkor haman chizi bood ke mikhastam
باسلام وخسته نباشيد دستتون درد نكنه
خیلی خوبه
این نرم افزار روی سیستم دیگه جواب نمیده که اینجوری که خوب نیست……………
رو 8 گیگ انجام نمیده میگه ظرفیت زیاده.
رو 4 انجام داد ولی سرعتو پایین آورده .
دوستانی که از استفاده از این نرم افزار پشیمون شدن!! میتونن با همین برنامه اون رو از رو فلششون پاک کنن کافیه تو برنامه فلش رو انتخاب کنید و از سمتoperationگزینه uninstallرو انتخاب کنید.
tashakor khili komkam kardid
نرم افزار جالب معلومن میشه
حیف که فلش من سرقت شد ، حتما از این نرم افزار استفادهخ میکردم
من روی یک فلشم رمز گذاشته ام
حالا میخوام رمز رو بردارم و کلا نرم افزار رو پاک کنم و فلش به حال عادی برگرده
هرکاری میکنم نمیشه
کمکم کنید
من روی یک فلشم رمز گذاشته ام
حالا میخوام رمز رو بردارم و کلا نرم افزار رو پاک کنم و فلش به حال عادی برگرده
هرکاری میکنم نمیشه
راهنماییم کنید
روی LIMITED ACCOUNT ها کار نمی کند پس به درد دانشگاهیان نمیخورد . در ضمن اگه نصب کردی دیگه پاک شدن ندارد.پس توصیه من اینه که بیخیالش شین.فلاش منو که خراب کرد
سلام
جا دارد بخاطر مطالب خوبي كه ميگذاريد ازتون تشكركنم
من هنوز ازنرم افزار استفاده نكرده ام اما نظرات دو تن از دوستان كه ايراد گرفته اند را ديدم
اگر خودتان قبلا استفاده كرده ايد ممنون ميشويم رفع اشكال بفرماييد هرچند ايراد آن اينستال كردن ممكنه با فرمت كردن درايو حل بشه اما عدم شناسايي نرم افزار در يك سيستم ديگه عملا اون رو بي استفاده ميكنه
من مهمانم و قصد جسارت ندارم اما نرم افزارهاي ديگري هست كه مشابه اين كار را مي كنند اما خوبي اين نرم افزار معرفي شده قفل فلش يا درايو بصورت بالبداهه است. ممنون ميشم بيشتر توضيح داده بشه.
اخوكم في الله …..
من روی یک فلشم رمز گذاشته ام
حالا میخوام رمز رو بردارم و کلا نرم افزار رو پاک کنم و فلش به حال عادی برگرده
هرکاری میکنم نمیشه
راهنماییم کنید
پ
آيا بعد از رمز كذاشتن با استفاده از اين روش مي شود از فلش بر روي سيستمهاي صوتي- تصويري (از جمله سيستم صوتي اتومبيل) استفاده كرد؟؟